1.首先我們要先準備幾張用於版型的圖片素材,各位可以自行利用影像處理軟體或是繪圖軟體進行製作。
一般而言,簡報的版型最主要有兩個主要格式,一個是標題投影片專用、另一種是內容投影片專用,因此各位在準備素材上,最基本的要準備兩個不同樣式的素材來進行製作。在此設計嵐準備了兩張圖片如下:
◎標題投影片版型使用圖片:

圖片來源:巨匠電腦招生手冊
◎內容投影片版型使用圖片:

圖片來源:巨匠電腦招生手冊
2.啟動PowerPoint 2007程式,預設值會開啟一份『空白簡報』。

3.點選功能標籤的『檢視』→再點選『投影片母片』圖示,切換至母片編輯模式。

4.以下為母片編輯模式畫面:

上圖1.:母片編輯工具列:列出所有與母片相關的操作指令。
上圖2:母片導覽視窗:可以切換不同類型的母片。
上圖3:母片編輯區:可在此進行母片內容的編輯。
Q:什麼是『母片』?
A:所謂的『母片』就是投影片的『範本』,只要是在母片中設定的『格式』與『圖片』(文字除外),會自動套用到所有對應的投影片中;因此我們會利用母片進行版型以及格式的設定,如此便可以快速完成整份投影片格式的統一。
5.母片類型主要有兩種:
A.內容母片:在此母片中所進行的設定,會自動套用到『所有』版面配置的投影片。

B.標題母片:在此母片進行的設定『只會』套用在『標題投影片』版面配置的投影片上。

6.首先進行『內容母片』的編輯動作:
A.背景圖片設定:
a.點選功能標籤的『插入』→圖片

b.選取準備好的素材圖片→插入。

c.調整圖片的尺寸、角度以及位置至鎖想要的程度。

B.版面文字格式設定:
a.反白選取標題樣式文字→利用功能標籤『常用』→進行文字格式的相關設定。

b.按照相同方式設定大標題、內文文字以及頁尾文字格式(內文文字共有五個層級,設計嵐的習慣是會用到的才進行設定)。

c.如果版型圖片遮住了頁尾區的文字內容,可選取圖片後按右鍵→移到最下層→移到最下層進行調整。

d.便可將投影片編號區塊移到圖片上層並且設定格式。

C.項目符號設定:可根據需要將項目文字的符號進行更換,讓版面更加美觀。
a.反白第一層文字→點選功能標籤『常用』→項目符號→項目符號及編號。

b.點選『圖片』選項。

c.選取適合的圖片作為項目符號→確定。

d.如此便完成項目符號的替換。

e.使用相同步驟針對第二層文字進行項目符號替換。

7.接著進行『標題母片』的設定:
A.背景圖片設定:
a.點選畫面左邊『母片導覽視窗』第二章縮圖切換至『標題母片』→插入→圖片。

b.選取版型圖片→插入。

c.將圖片等比例放大至略大於投影片的程度。

d.完成設定後可隨時點選『母片編輯工具列』→『關閉母片檢視』回到一般投影片編輯頁面。

e.回到一般編輯畫面後會看到預設值第一張投影片會自動套用『標題母片』的設定。

8.建立投影片內容:
A.輸入大標題文字以及副標題內容,並且可自由調整文字框的位置以及大小。

B.接著新增第二張投影片,點選功能標籤『常用』→『新增投影片』上方圖示,可新增第二張投影片。

C.此時會發現第二張投影片會自動套用『內容母片』的設定。

D.輸入內文標題以及內容項目文字,此時也會發現項目符號會依據當初母片所設定的進行套用。

E.需要特別注意的是,在新增投影片時如果點選『新增投影片』文字,則會出現版面配置清單提供選擇,其中只有『標題投影片』會套用標題母片的格式;其他版面配置則會套用內容母片的格式。

9.完成後進行投影片放映的畫面(一):
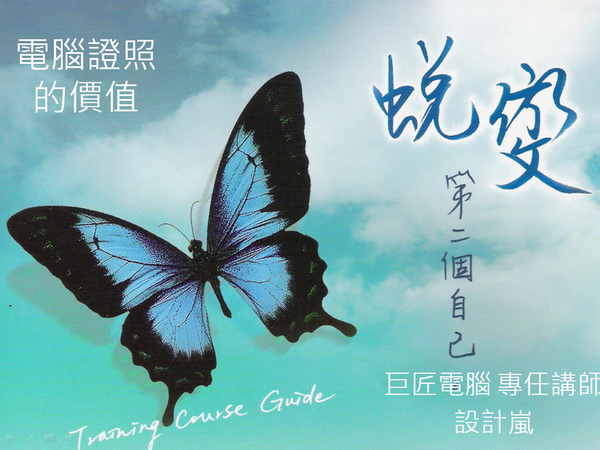
10.投影片放映畫面(二):

以上設計嵐針對投影片母片的應用,做了背景、文字格式以及項目符號的設定示範,並且說明母片套用的原則,只要大家掌握原則,便可以利用母片製作出專屬於自己風格的簡報嚕!


 本城市首頁
本城市首頁











